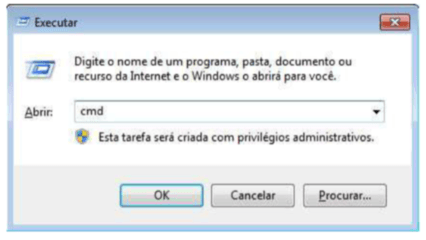A base para o que conhecemos hoje do sistema Windows é o DOS (Disk Operating System), e hoje está embutido no sistema operacional. Isso possibilita a utilização do sistema digitando linhas de comandos, ou seja, instruções em texto que realizam tarefas.
Acessando o Prompt de Comando
Para começarmos a utilizar os comandos de texto, use o atalho CTRL + R para acessar a janela executar. A seguir, digite “cmd”, como mostra a figura abaixo.
Pode acontecer um problema na inicialização do sistema, e será necessário acessar as ferramentas de reparo pelo prompt de comando do Window através de um pendrive1. Então execute os seguintes passos2:
- Insira o DVD ou o pen drive do Windows no computador.
- Execute o boot do Windows pelo disco de instalação. Se não souber como iniciar o * boot pelo pen drive, siga este guia.
- Na tela de instalação, clique em Avançar e, depois, em Reparar o computador.
- Clique em Solução de Problemas -> Opções Avançadas ->
Para que possamos digitar nossos comandos, no Windows, utilizamos o Prompt de Comando.
Quando o Prompt está trabalhando, mostra a unidade ou partição em que está trabalhando e a pasta em que está trabalhando. Veja o exemplo:
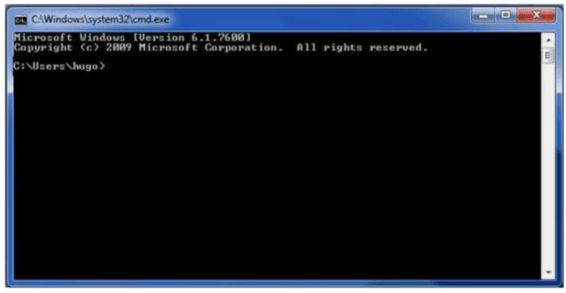 Informações do prompt de comandos
Informações do prompt de comandos
O exemplo acima mostra:
- A versão do Windows instalado na máquina;
- A Unidade em que o sistema está instalado (C:);
- O diretório em uso (C:\Users\hugo);
- O símbolo (>) indicando que a sua direita, o usuário poderá digitar os comandos.
Configurando o prompt de Comandos
Podemos editar algumas configurações para que a sua utilização fique mais adequada para o uso. Para isso, clique com o botão direito do mouse na barra de títulos ou acione através do atalho (Alt+espaço) e depois em ―padrões. Agora, podemos configurar a janela do prompt da maneira que achar mais conveniente, possibilitando a mudanças no tamanho do cursor, layout e cursor.
Seja curioso! Investigue mais possibilidades de configurações!!
Formato dos comandos
O formato dos comandos a serem digitados no Prompt é
1
Comando <parâmetro> [especificação] diretório
Alguns podem ser executados de forma simples, bastando para isso digitar o comando, outros necessitam de atributos e/ou paramentos para completar o comando. Veja um exemplo simples. O comando ―ver‖ que indica na tela, a versão utilizada ou instalada no computador. Ela não possui nenhum atributo que qualifique ou adicione algo a mais na tarefa. Já o comando dir, que lista arquivos em um diretório, necessita além da digitação do comando, os parâmetros do local ou diretório a ser aplicado o comando, e pode vir acompanhado de uma especificação. Por exemplo, se o comando vier adicionado o a especificação /d, a listagem obtida de arquivos será dada por coluna. Veja a figura abaixo:
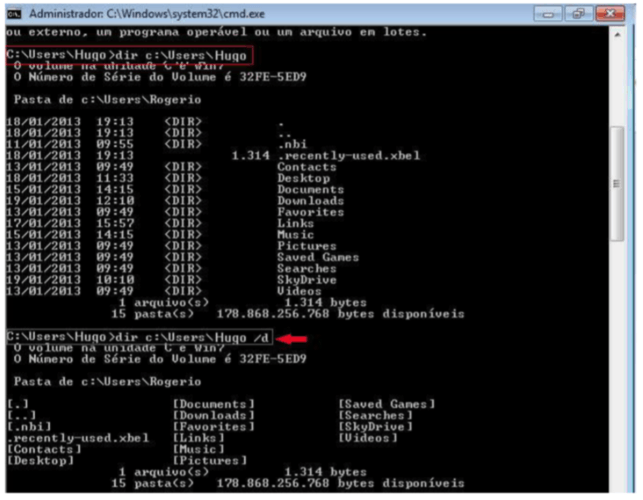 Comandos do prompt de comandos
Comandos do prompt de comandos
Comandos do prompt
A seguir uma lista de comandos que podemos usar no prompt3:
- cls - limpa a tela do prompt de comando
- ver - Exibe a versão do Windows instalado no computador. cls - Limpa a tela do prompt de comandos.
- date - Permite alteração da data.
- time - Permite alteração da hora.
- Help - exibe uma lista de comandos e uma breve descrição dos mesmos. Se em seguida do help for digitado algum outro comando, uma descrição mais detalhada do comando será exibida.
- Exit - sai do prompt de comando
- Systeminfo - Exibe Informações da configuração do sistema
- Ping 192.168.1.10 - Testa conexão tcp/ip
Desligando o computador
O camando shutdowm desliga o computador com os seguintes parâmentos4:
1
2
3
4
5
6
7
8
9
10
```bash
shutdowm -s - desliga PC
shutdowm -r - desliga e reinicia o pc
shutdowm -c - desliga podendo deixar um comentário
shutdowm -h - hiberna o computador
shutdowm -l - fazer logoff
shutdowm -a - Anular um desligamento do sistema.
shutdowm -g - Desligar e reiniciar o computador.
shutdowm -t [x] - Desliga o computador em x segundos.
```
Mudando as cores do prompt
- O comando color - Permite alterar a cor de fundo e da fonte Lista de cores:
| cor | cor | cor | |||
|---|---|---|---|---|---|
| 0 | - preto | 6 | - Amarelo | C | - Vermelho claro |
| 1 | - Azul | 7 | - Branco | D | - Roxo claro |
| 2 | - Verde | 8 | - Cinza | E | - Amarelo claro |
| 3 | - Cian | 9 | - Azul claro | F | - Branco claro |
| 4 | - Vermelho | A | - Verde claro | ||
| 5 | - Roxo | B | - Cian claro |
Exemplo para mudar a cor de fundo para azul e o texto para branco:
color 17
Diretórios e arquivos
Os seguintes comandos são usados para manipulação de arquivos e diretórios no Windows5:
- dir - lista arquivos e pastas
- cd caminho - muda de diretório
- cd .. - sobe para o diretório acima
- md nome_da_pasta - cria uma pasta no atual diretório
- rd nome_da_pasta - remove a pasta
- nul nome_do_arquivo - cria um arquivo
- del arquivo - deleta o arquivo
- copy arquivo c:\pasta\arquivo - copia o arquivo para a pasta
- ren nome outro_nome - renomeia o nome do arquivo ou pasta
Permissões no diretório
O CACLS6 é um utilitário de linha de comando do Windows NT, que é usado para exibir ou modificar o arquivo ou listas de controle de acesso de diretório (ACLs), veja a seguir como exibir ou modificar as permissões7 de acesso no Windows:
- cacls nomedoarquivo (ou pasta) - exibe as permissões com a legenda:
- R - Ler
- W - Gravar
- C - Alterar (gravar)
- F - Controle total
- cacls nomedoarquivo (ou pasta) /E /P (ou G) - altera as permissões através dos parâmetros:
- /E - Edita as permissões
- /G - Concede direitos ao usuário especificado. Utiliza-se cacls “nomearquivo” /E /G usuario:Permissão(R,W,C,F)
- /P - Substitui os direitos ao usuário especificado. Utiliza-se cacls “nomearquivo” /E /P usuario:Permissão(R,W,C,F)
- /R - Revoga os direitos do usuário especificado. Utiliza-se calcs “nomearquivo” /E /R usuario
- /D - Nega Acesso ao usuário especificado. Utiliza-se calcs “nomearquivo” /E /D usuario
- cacls “nomedoarquivo” /E /R (ou D) usuario - remove as permissões.
Redes Windows
Os seguintes comandos exibem as configurações da rede no Windows:
- ipconfig /all - exibe as informações de configuração da rede;
- ping 192.168.1.1 - testa a comunicação com o IP;
- netstat - exibe estatísticas da rede;
- arp -a - exibe informações da tabela de roteamento ARP;
- tracert - exibe os saltos pelos roteadores no caminho da rede;
- nslookup - exibe informaçõe do servidor de DNS;
- route - exibe e configura as tabelas de roteamento da rede;
- netdiag - diagnóstico de problemas de rede
- getmac - retorna o endereço MAC de um dispositivo de rede.
Gerenciando processos
- tasklist - exibe uma lista dos processos ativos
- tasklist /fi “imagename eq nome_do_programa” - exibe informações sobre o programa
- taskkill /pid 1230 - finaliza o processo com identificador 1230
Restaurar o sistema Windows
Os seguintes comandos são usados para a manutenção8 do sistema Windows:
- sfc /scannow - Verificador de arquivos do sistema verifica arquivos de sistema e substitui as versões incorretas;
- DISM /image:D:\ /cleanup-image /restorehealth - limpeza de imagem e restauração
- rstrui - acessa a restauração do sistema
- chkdsk /f /r c: - localiza setores defeituosos do HD e tenta recuperar os dados9
- defrag /c c: - desgragmenta o HD
Referências
Use Windows Ambiente de Recuperação (WinRE) para solucionar problemas comuns de inicialização. Microsoft, 2020. Disponível em «https://docs.microsoft.com/pt-br/troubleshoot/windows-server/performance/use-winre-to-troubleshoot-startup-issue> >. Acessado em 24 de maio de 2021. ↩
Recuperando seu Windows através do Prompt de Comando. Microsoft, 2015. Disponível em «https://answers.microsoft.com/pt-br/windows/forum/windows_10-update/recuperando-seu-windows-atrav%C3%A9s-do-prompt-de/75d2a02d-a3cc-4b21-b218-7074abfa812c> >. Acessado em 24 de maio de 2021. ↩
Referências de comandos. SS64, 2021. Disponível em «https://ss64.com/> >. Acessado em 24 de maio de 2021. ↩
Guia do Linux/Iniciante+Intermediário/Migrando do DOS/Windows para o Linux/Comandos equivalentes entre DOS/CMD do Windows e o Linux. Wikibooks, 2014. Disponível em: «https://pt.wikibooks.org/wiki/Guia_do_Linux/Iniciante%2BIntermedi%C3%A1rio/Migrando_do_DOS/Windows_para_o_Linux/Comandos_equivalentes_entre_DOS/CMD_do_Windows_e_o_Linux> >. Acessado em 24 de maio de 2021. ↩
Como Criar e Apagar Arquivos de Diretórios Através do Prompt de Comando. Wikihow Disponível em «https://pt.wikihow.com/Criar-e-Apagar-Arquivos-de-Diret%C3%B3rios-Atrav%C3%A9s-do-Prompt-de-Comando> >. Acessado em 26 de maio de 2021. ↩
Como definir ou redefinir as permissões NTFS de um arquivo ou pasta com o comando icacls. Iperius, 2020. Disponível em: «https://www.iperiusbackup.net/pt-br/como-definir-ou-redefinir-as-permissoes-ntfs-de-um-arquivo-ou-pasta-com-o-comando-icacls/> >. Acessado em 24 de maio de 2021. ↩
Alterar Permissões via CMD no Windows 10. Riocamp, 2019. Disponível em «http://www.riocamp.com.br/boletim/n117-alterar-permissoes-via-cmd-windows-10.asp> >. Acessado em 24 de maio de 2021. ↩
MELO. Diego. Como restaurar o Windows 10 e o Windows 7. Tecnoblog, 2018. Disponível em «https://tecnoblog.net/241887/como-restaurar-windows-10-ou-windows-7/> >. Acessado em 24 de maio de 2021. ↩
Chkdsk. Microsoft,2012. Disponível em «https://docs.microsoft.com/pt-br/windows-server/administration/windows-commands/chkdsk> >. Acessado em 24 de maio de 2021. ↩