O Git e o GitHub são ferramentas essenciais para o controle de versão e colaboração no desenvolvimento de software. O Git é um sistema de controle de versão distribuído, enquanto o GitHub é uma plataforma baseada na web que permite hospedar e compartilhar projetos Git. Neste artigo, vamos explorar como usar o Git e o GitHub em um ambiente de desenvolvimento.
Usando o Git
Passo 1: Instalação do Git
- Acesse o site oficial do Git em https://git-scm.com/.
- Faça o download da versão compatível com o seu sistema operacional (Windows, macOS, Linux) e execute o instalador.
- Siga as instruções do instalador para concluir a instalação do Git.
Passo 2: Configuração inicial do Git
- Abra o terminal ou prompt de comando.
- Execute o seguinte comando para configurar o seu nome de usuário:
git config --global user.name "Seu Nome"
- Execute o seguinte comando para configurar o seu endereço de e-mail:
git config --global user.email "seuemail@example.com"
- Opcionalmente, você pode configurar outras opções, como a cor da saída do Git:
git config --global color.ui auto
Passo 3: Inicialização de um repositório Git
- Crie uma nova pasta para o seu projeto.
- Abra o terminal ou prompt de comando e navegue até a pasta do projeto usando o comando
cd. - Execute o seguinte comando para inicializar um repositório Git na pasta:
git init
Passo 4: Adição e confirmação de alterações
- Coloque os arquivos do seu projeto na pasta do repositório Git.
- Execute o seguinte comando para ver o status das alterações:
git status
- Utilize o comando
git addpara adicionar os arquivos ao próximo commit:
git add arquivo1.txt arquivo2.txt
ou para adicionar todos os arquivos.
git add .
- Execute o seguinte comando para confirmar as alterações:
git commit -m "Mensagem do commit"
- Para visualizar as configurações execute o comando list:
git config --list
- No Windows: marque para visualizar as extensões e os arquivos ocultos, em opções do explorador de arquivos.
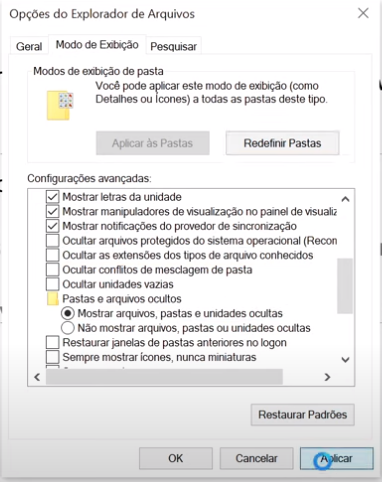 janela de configuração da visualização do explorador do Windows
janela de configuração da visualização do explorador do Windows
Passo 5: Criação e utilização de branches
- Execute o seguinte comando para criar uma nova branch:
git branch nome-da-branch
- Troque para a nova branch usando o comando
git checkout:
git checkout nome-da-branch
- Realize as alterações necessárias nos arquivos.
- Adicione e confirme as alterações como explicado anteriormente.
- Para mesclar a branch com a branch principal (geralmente chamada de
mainoumaster), troque para a branch principal e execute o comandogit merge:
1
2
3
git checkout main
git merge nome-da-branch
Usando o Github
Passo 6: Uso do GitHub
- Acesse o site do GitHub em https://github.com/ e crie uma conta, caso ainda não tenha.
- Crie um novo repositório clicando no botão “New” ou “Novo”.
- Siga as instruções para criar um repositório remoto no GitHub.
- No terminal ou prompt de comando, adicione o repositório remoto ao seu repositório local usando o seguinte comando:
git remote add origin URL-do-repositorio-remoto
- Envie as alterações locais para o repositório remoto usando o comando
git push: Substituamainpelo nome da branch principal, se necessário.
git push -u origin main
Agora você está pronto para começar a usar o Git e o GitHub em seus projetos de desenvolvimento de software. Lembre-se de consultar a documentação oficial do Git e do GitHub para obter mais informações sobre os recursos avançados e práticas recomendadas.
Usando o GitHub desktop
O GitHub Desktop é uma ferramenta gráfica que facilita o uso do GitHub para controle de versão e colaboração em projetos. Aqui está um guia básico sobre como usar o GitHub Desktop:
- Instalação:
- Baixe e instale o GitHub Desktop em seu computador a partir do site oficial do GitHub: desktop.github.com.
- Configuração inicial:
- Abra o GitHub Desktop e faça login com sua conta do GitHub.
- Caso não tenha uma conta do GitHub, crie uma antes de prosseguir.
- Clonando um repositório:
- Clique no botão “Clone a repository” (Clonar um repositório) na página inicial do GitHub Desktop.
- Escolha o repositório que deseja clonar da lista de repositórios disponíveis no GitHub.
- Selecione o local onde deseja salvar o repositório clonado em seu computador.
- Trabalhando em um repositório:
- Depois de clonar um repositório, você poderá ver os arquivos e as alterações pendentes no painel do GitHub Desktop.
- Para fazer alterações, adicione, modifique ou exclua arquivos em seu computador usando sua ferramenta de preferência (como um editor de código).
- Enviando alterações:
- No painel do GitHub Desktop, você verá as alterações que fez nos arquivos do repositório.
- Selecione as alterações que deseja enviar ao repositório.
- Adicione uma descrição opcional para descrever as alterações.
- Clique no botão “Commit to main” (Enviar para o principal) para confirmar suas alterações localmente.
- Sincronizando com o repositório remoto:
- Depois de confirmar suas alterações localmente, você precisará enviá-las para o repositório remoto.
- Clique no botão “Push origin” (Enviar origem) no canto superior direito do GitHub Desktop.
- Isso enviará suas alterações para o repositório remoto no GitHub.
Essas são apenas as etapas básicas para começar a usar o GitHub Desktop. A ferramenta possui mais recursos, como trabalhar com branches, resolver conflitos, visualizar histórico de alterações e colaborar com outros usuários. Recomendo explorar a documentação oficial do GitHub Desktop para obter mais informações sobre recursos avançados e funcionalidades adicionais.
Utilizando o git e gihub no Nebeans
Para utilizar o Git e o GitHub com a IDE NetBeans, você precisa primeiro configurar o Git no seu ambiente e, em seguida, integrá-lo ao NetBeans. Aqui está um guia passo a passo sobre como fazer isso:
Passo 1: Instalação e configuração do Git
- Baixe e instale o Git no seu computador, seguindo as instruções do site oficial: https://git-scm.com/.
- Abra o terminal ou prompt de comando e configure seu nome de usuário Git com o seguinte comando:
git config --global user.name "Seu Nome"
- Configure seu endereço de e-mail Git com o seguinte comando:
git config --global user.email "seuemail@example.com"
Passo 2: Clonando um repositório do GitHub
- No NetBeans, vá para “Equipe” (Team) e escolha “Git” > “Clonar” (Clone).
- Na caixa de diálogo “Clonar Repositório”, insira a URL do repositório do GitHub que você deseja clonar.
- Escolha o diretório local onde você deseja clonar o repositório.
- Selecione a branch desejada.
- Clique em “Finalizar” (Finish) para iniciar o processo de clonagem.
- Após a conclusão, o repositório será clonado para o diretório local especificado.
Passo 3: Gerenciando e realizando alterações
- No NetBeans, você verá o painel “Equipe” (Team) no lado esquerdo da IDE. Aqui você pode ver as alterações, histórico e outras operações relacionadas ao Git.
- Para realizar alterações, faça modificações nos arquivos do projeto.
- No painel “Equipe” (Team), você pode ver as alterações detectadas. Clique com o botão direito nas alterações e escolha “Adicionar” (Add) para adicioná-las ao próximo commit.
- Após adicionar as alterações, clique com o botão direito no projeto e escolha “Commit” para confirmar as alterações.
- No diálogo de confirmação, insira uma mensagem de commit e clique em “Confirmar” (Commit) para salvar as alterações localmente.
- Você pode usar outras operações do Git, como criar e alternar entre branches, mesclar branches, etc., por meio do painel “Equipe” (Team).
Passo 4: Enviando alterações para o GitHub
- Após realizar os commits localmente, você pode enviar suas alterações para o repositório remoto no GitHub.
- No painel “Equipe” (Team), clique com o botão direito no projeto e escolha “Git” > “Enviar” (Push).
- Selecione a branch que deseja enviar para o repositório remoto e clique em “Próximo” (Next).
- Verifique as alterações e clique em “Próximo” (Next).
- Insira suas credenciais do GitHub, se solicitado.
- Clique em “Finalizar” (Finish) para enviar as alterações para o repositório remoto.
Agora você pode usar o Git e o GitHub diretamente do NetBeans para gerenciar seus projetos de forma eficiente. Lembre-se de sincronizar suas alterações regularmente e realizar os commits com mensagens descritivas para manter um histórico claro do seu projeto.

